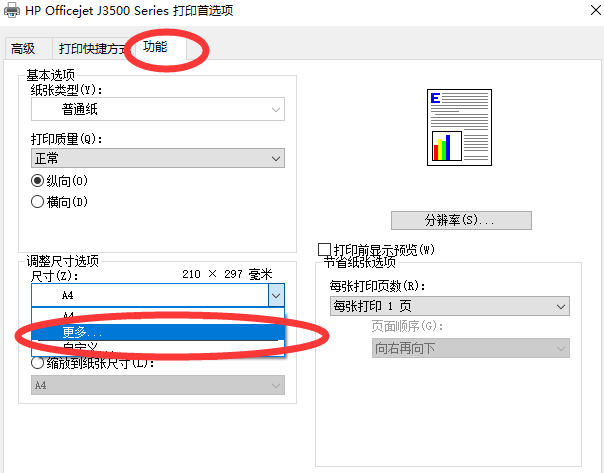自定义打印纸张
以WINDOWS7操作系统为例,说明一下自定义打印纸张的操作步骤,WINDOWS其它操作系统,操作步骤大致类似,可参考完成,也可在搜索引擎中搜索一下相关操作的介绍文章。
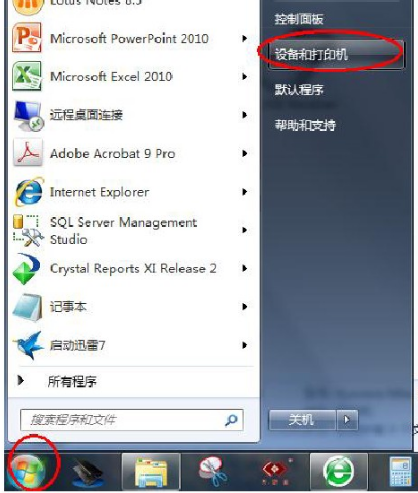
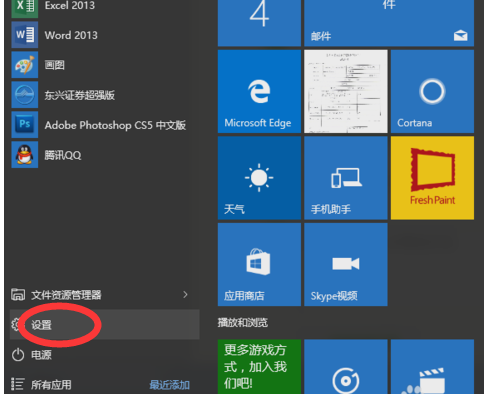
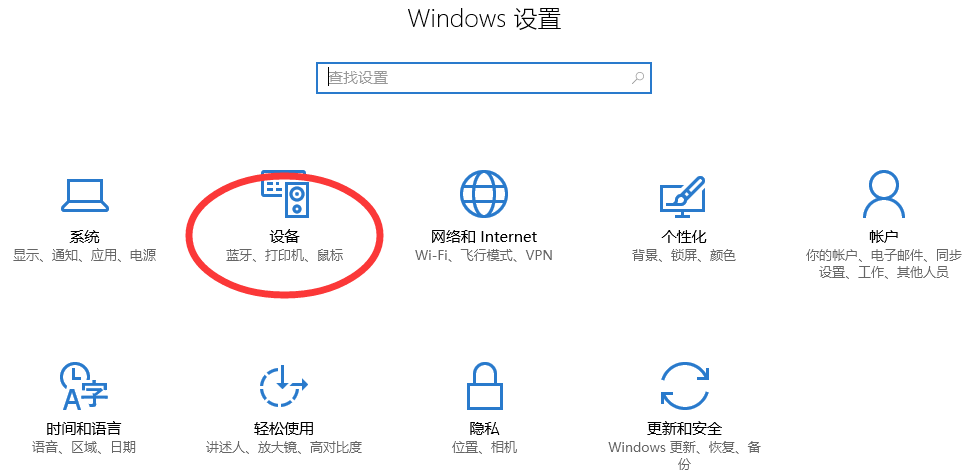
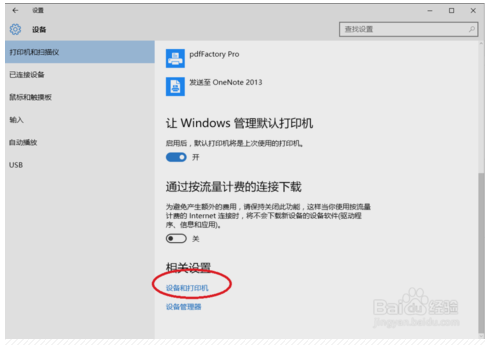
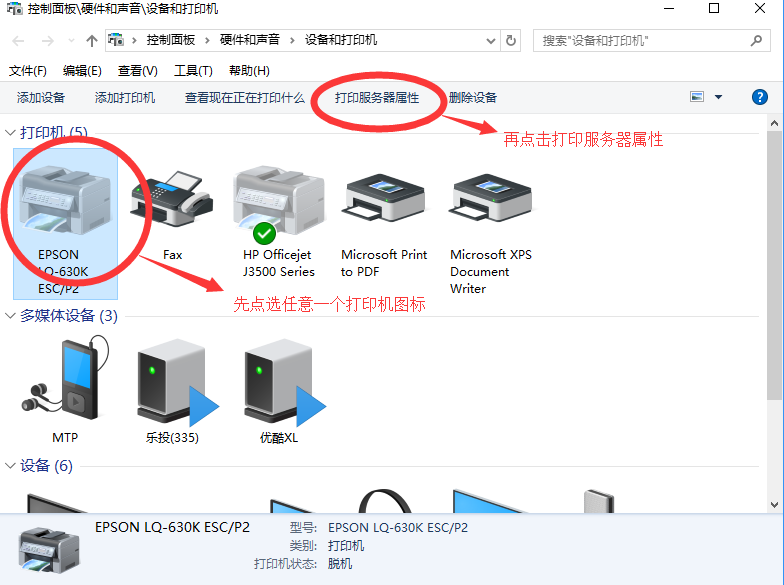
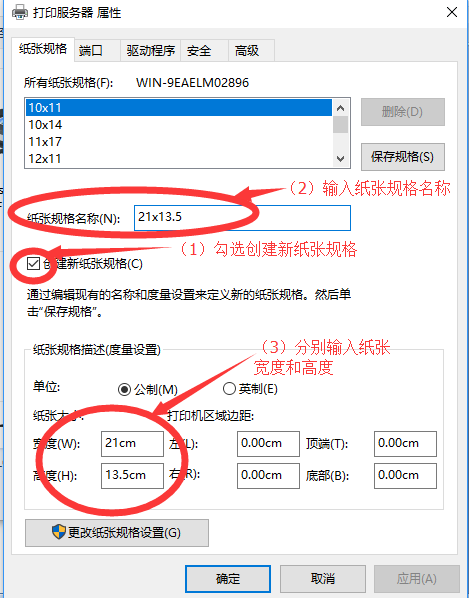
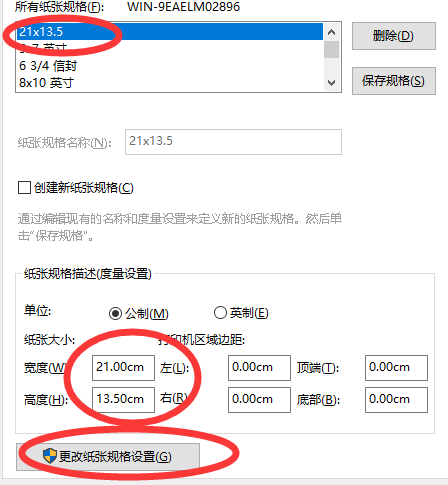
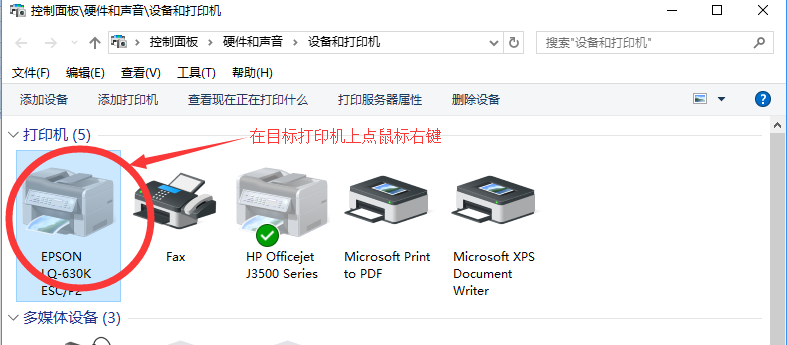
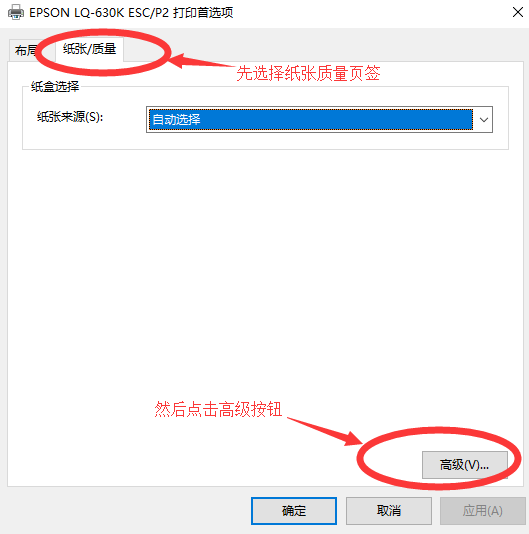
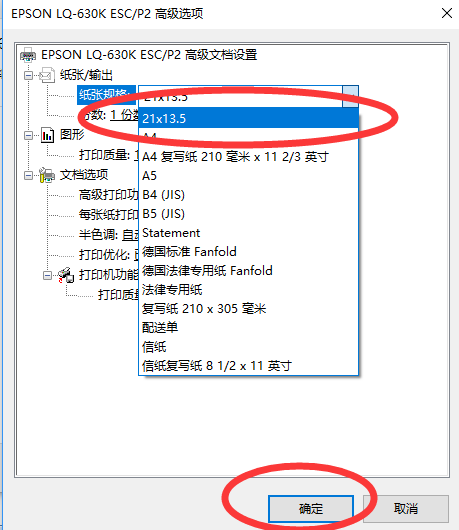
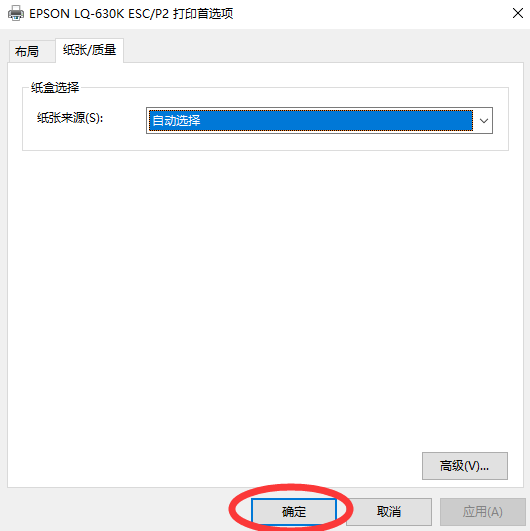
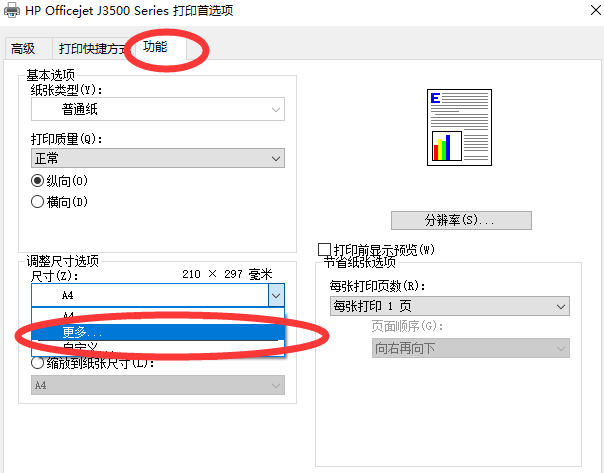
1、WINDOWS7操作系统,点击左下角开始菜单,然后选择“设备和打印机”:
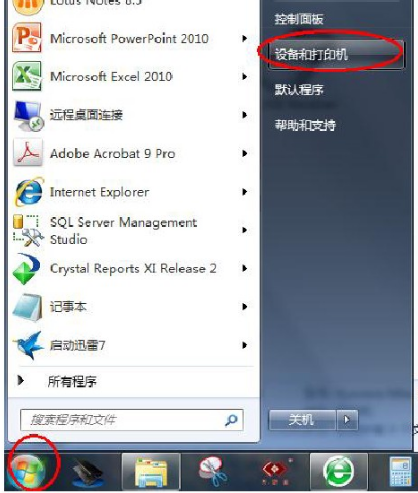
如果是WINDOWS10操作系统,在左下角开始菜单中点击“设置”选项:
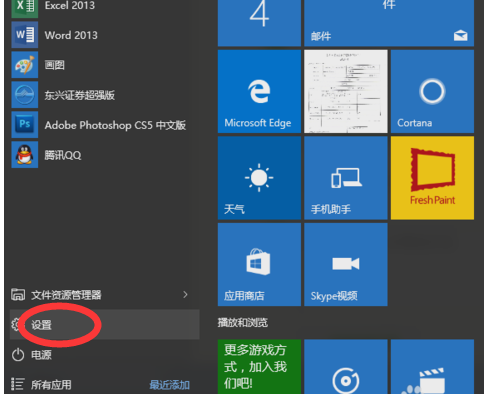
再点击“设备(蓝牙、打印机、鼠标)”选项:
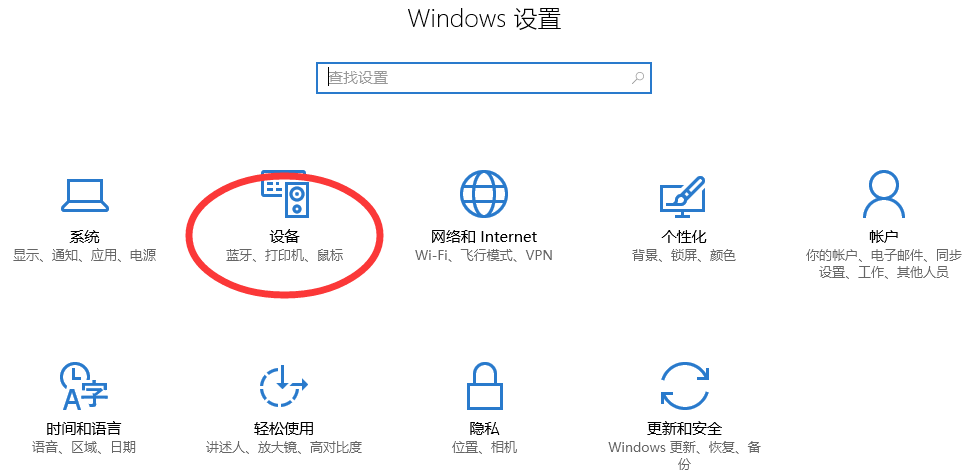
然后拉到最下面,点击“设备和打印机”:
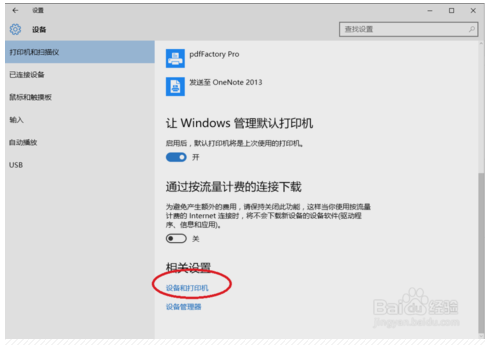
2、在设备和打印机界面中,点击选择任意一个打印机图标,然后点选“打印服务器属性”按钮:
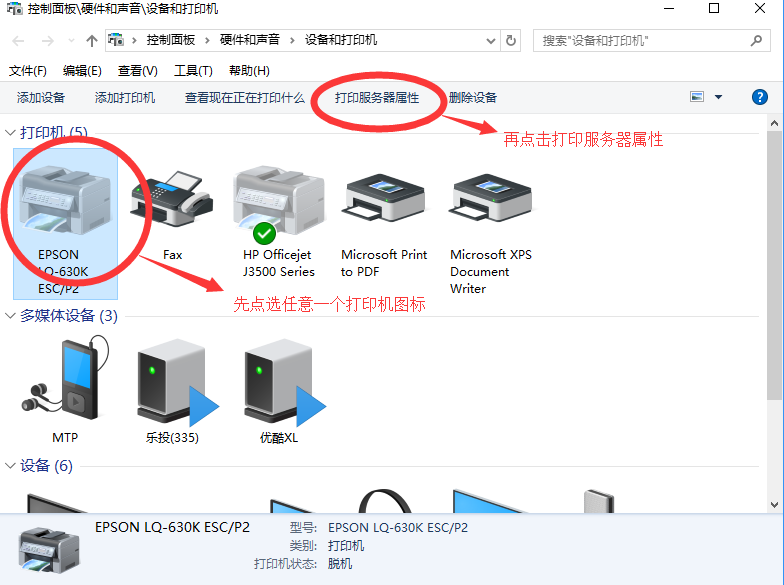
3、在弹出对话框的“纸张规格”页签中,勾选“创建新纸张规格”,然后输入自定义纸张规格的名称,再输入纸张宽度和高度,最后点击“确定”按钮保存新创建的纸张规格:
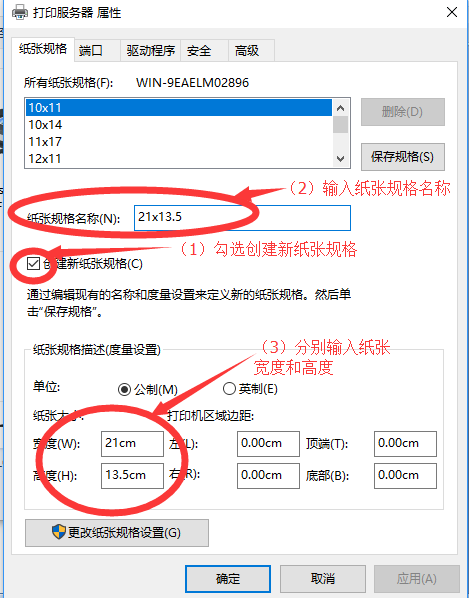
4、自定义的纸张可以更改设置值,比如上面创建的21x13.5规格的纸张,在纸张规格列表框中重新点选后,可在界面上重新设置宽度和高度等(设置修改完成后,点击“更改纸张规格设置”按钮即可保存)。需要注意的是,系统默认的纸张大小是不能够修改规格预设值的,所有设置框都是灰色不可修改项:
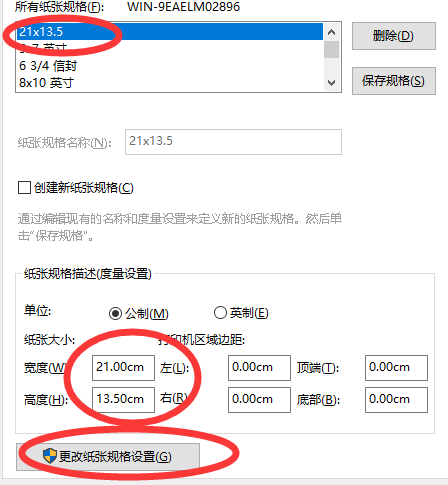
5、以上设置好后,回到设备和打印机界面,在目标打印机图标上点鼠标右键:
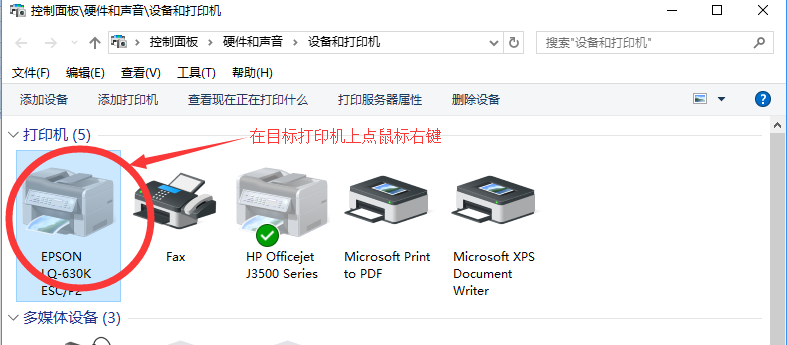
6、在右键弹出菜单中,选择“打印首选项”,在“打印首选项”对话框中,选择“纸张/质量”页签,然后点击“高级”按钮:
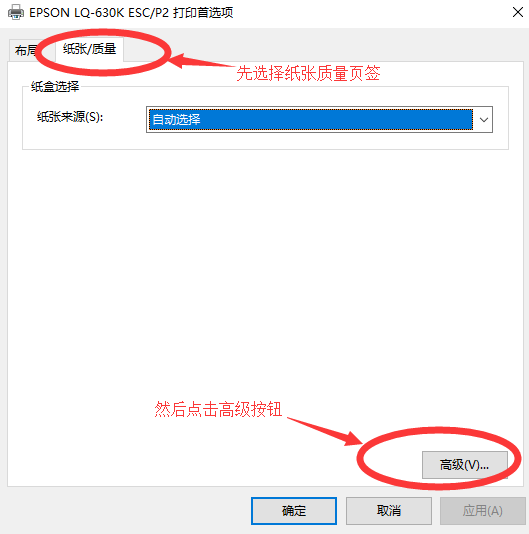
7、在纸张规格下拉框中选择前面创建好的规格名称,然后点“确定”按钮:
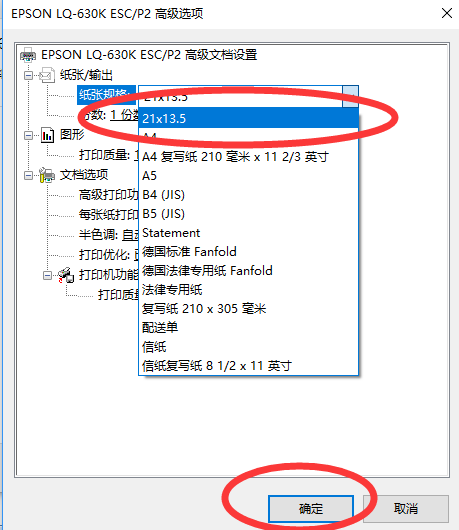
8、再点一次“确定”按钮,关闭打印首选项对话框:
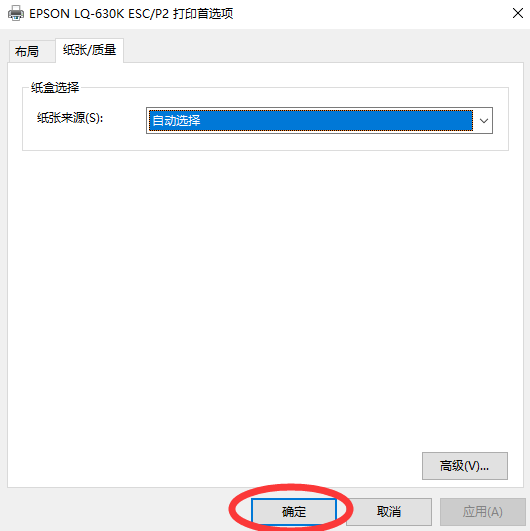
至此,打印机自定义纸张的设置工作就全部完成了。需要补充的是,有的打印机,在打印首选项页面,并未显示“纸张/质量”页签,此时就要在其它页签中找到纸张规格或尺寸设置的对话框,如下图,有的打印机是在“功能”页签中设置纸张规格哦: